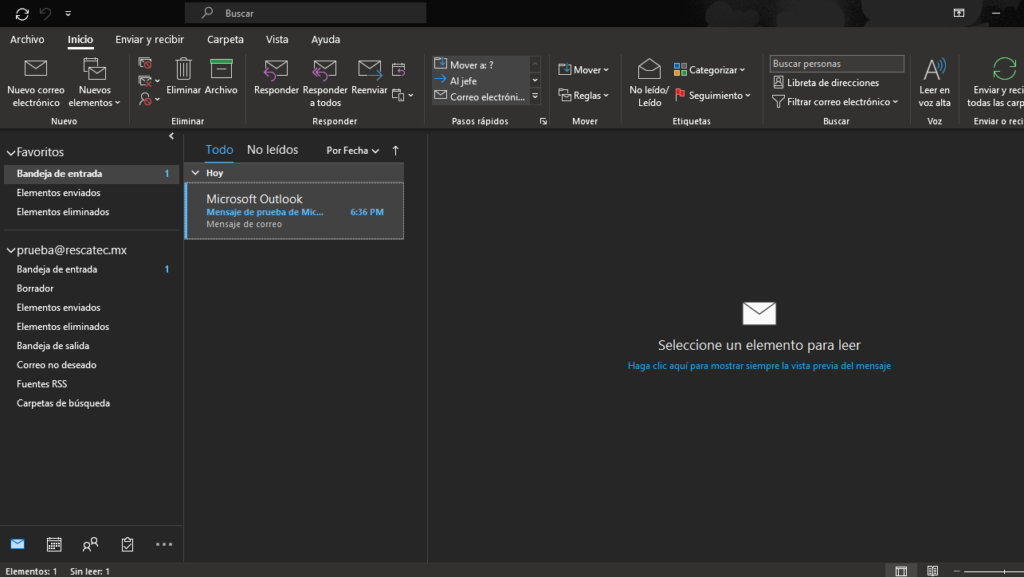El agregar el correo a la aplicación de Outlook para poder visualizar el correo es de gran utilidad y facilidad de trabajar sin acceder vía web mail
Paso 1
abrir ejecutar lo puede hacer con la combinación de teclas logo de Windows + tecla r, una vez ejecutado escribir control y dar clic en aceptar
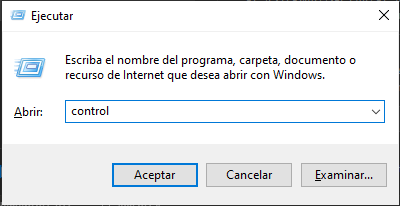
Paso 2
Configurar vista en categoría y dar clic en cuentas de usuario
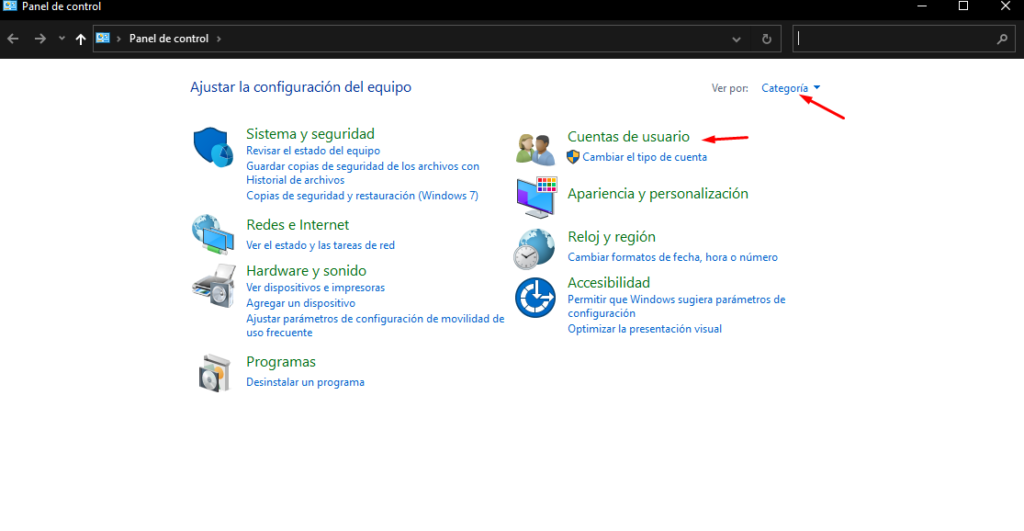
Paso 3 abrir Mail
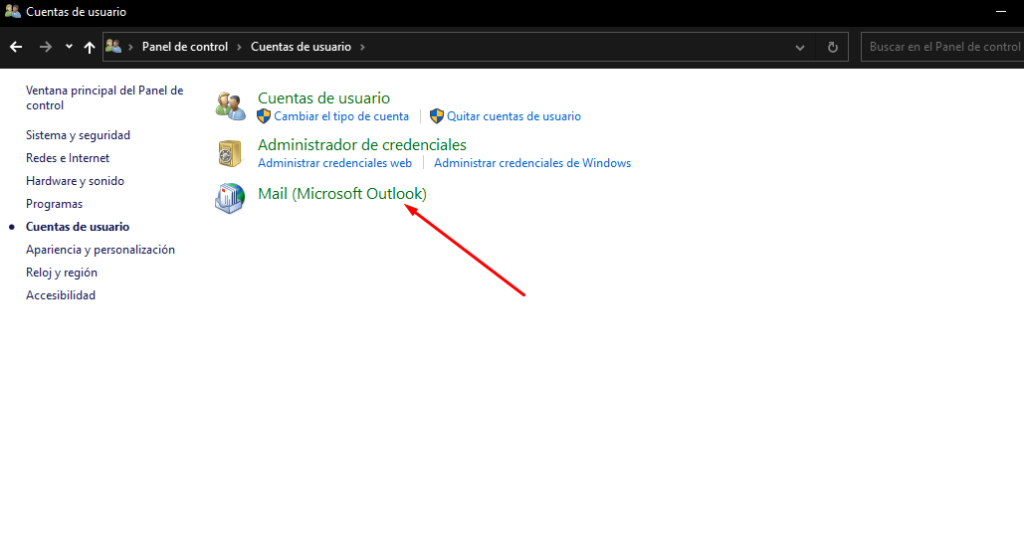
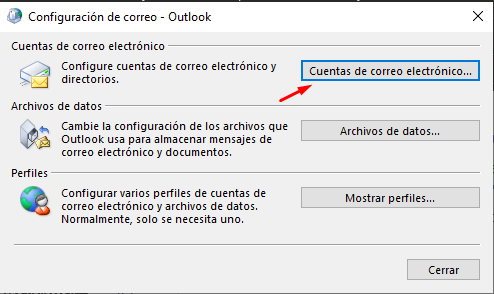
En caso de agregar cuenta a cuentas que ya se tienen vinculadas dar en primer opción en caso de configurar nuevo perfil, poner nombre del perfil nuevo (Mostrar perfiles)
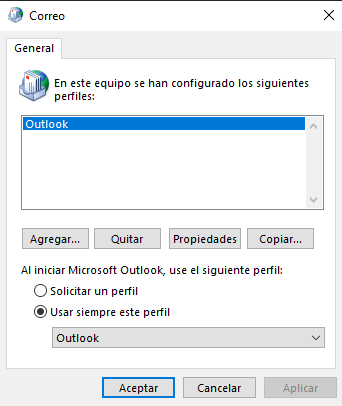
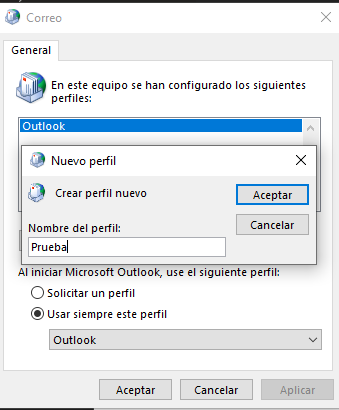
Una vez creado perfil saldrá ventana de agregar cuenta aquí hay que seleccionar “configuración manual”
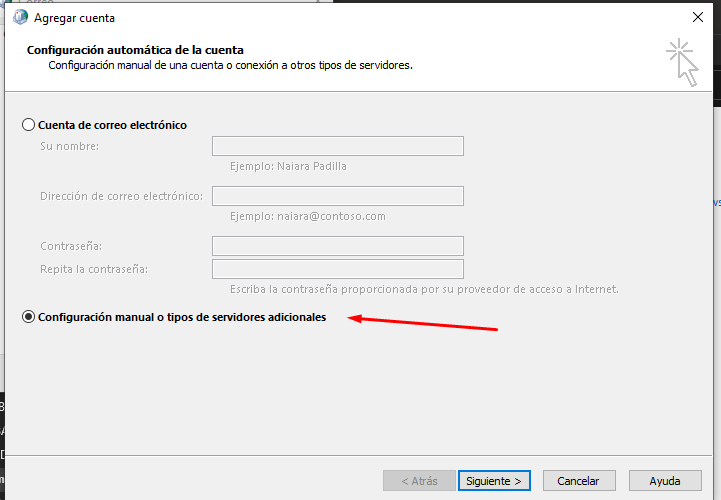
Seleccionar tipo de cuenta POP/IMAP
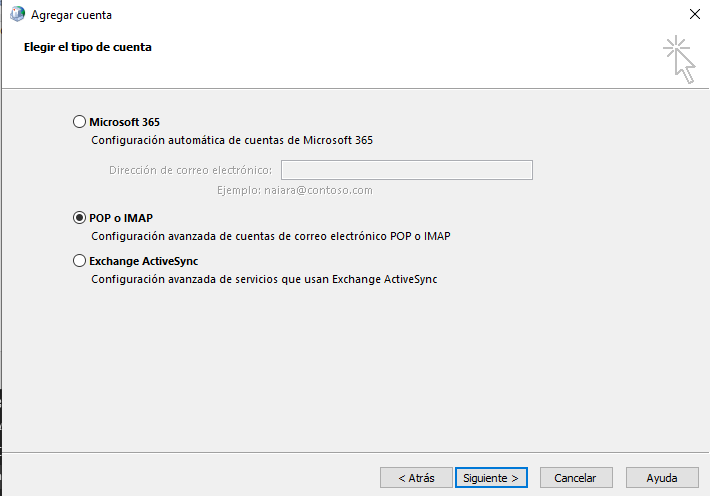
Llenar formulario con datos solicitados y seleccionar si será POP o IMAP (Se recomienda POP para equipos de computo e IMAP para dispositivos móviles)
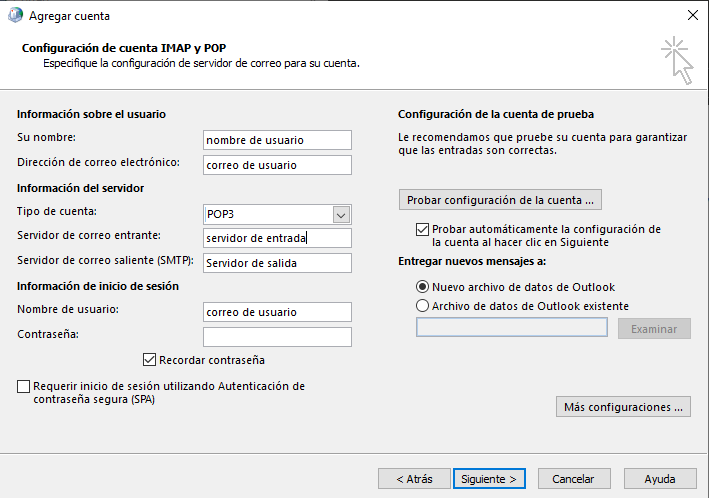
Una vez llenados dar clic en “Más configuraciones…”
Habilitar en servidor de salida la primera opción como se muestra
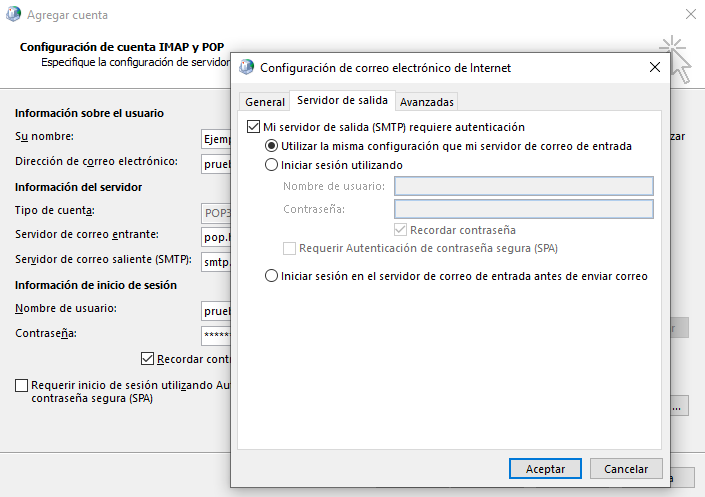
Ahora ir a Avanzadas ahí se ingresara los puertos que se indique según el proveedor y el tipo de conexión requerida, al finalizar de ingresar los datos dar clic en aceptar.
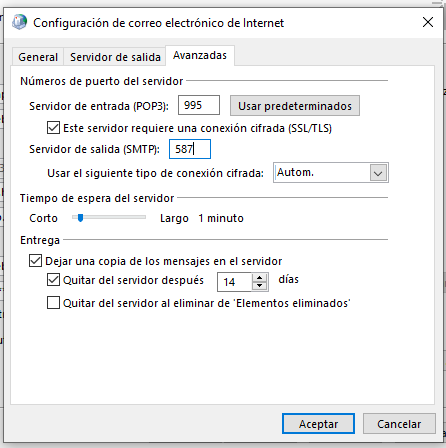
Ahora dar en siguiente
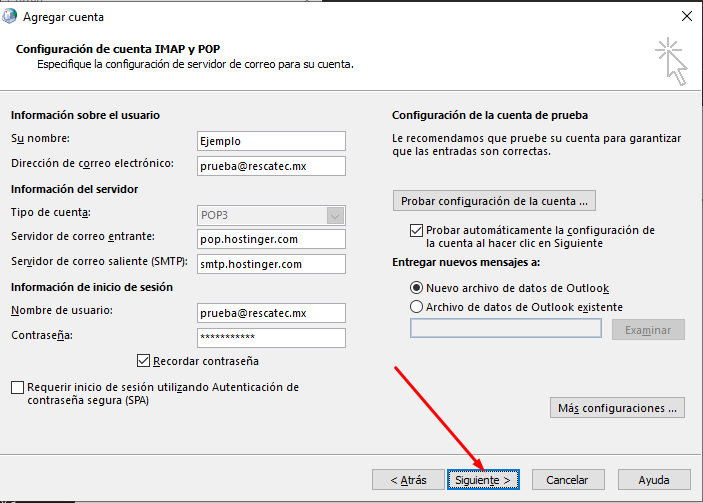
Saldra nueva ventana donde indicara si la conexión fue exitosa.
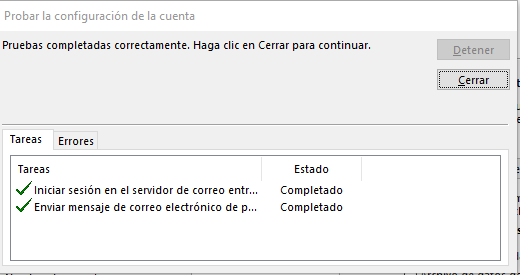
Una vez validada la información dar en cerrar
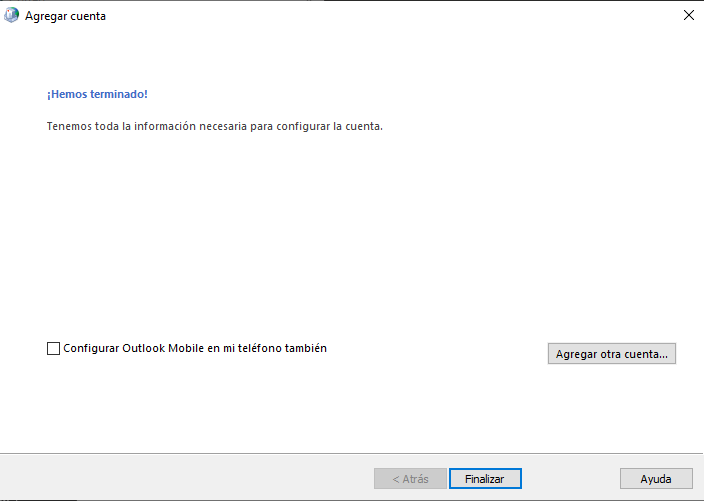
Si llegaste hasta esta ventana felicidades, la cuenta ya esta vinculada y se puede utilizar en outlook de manera normal